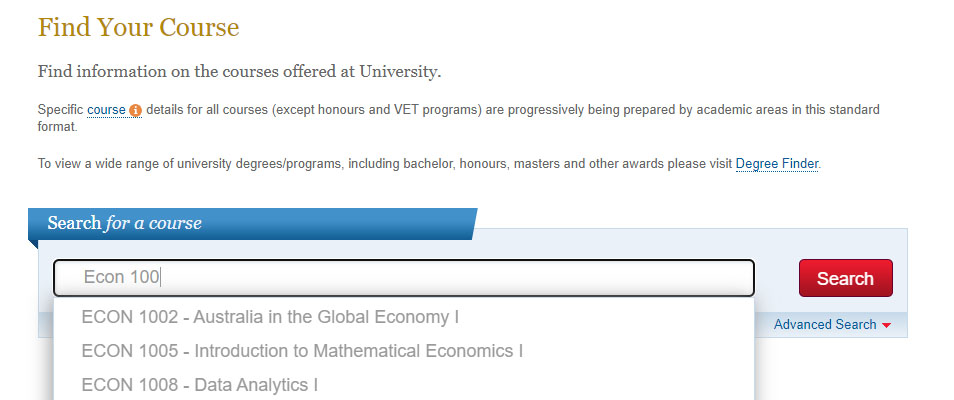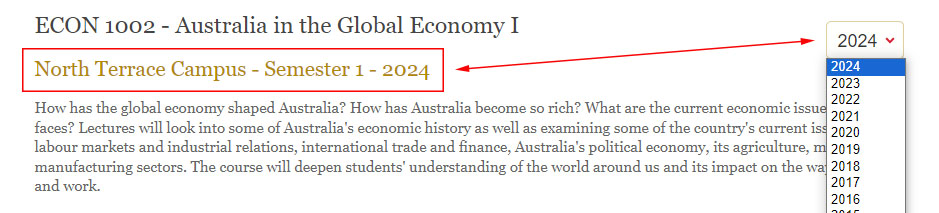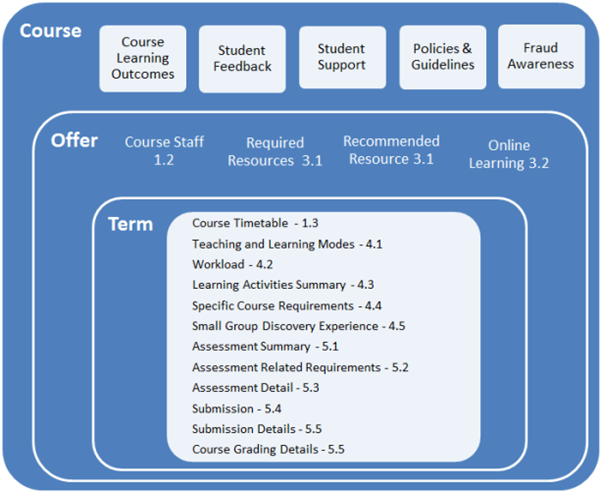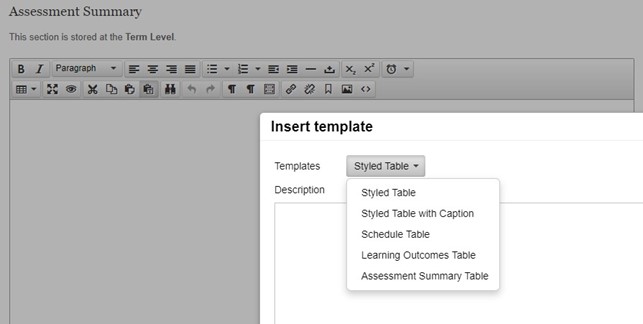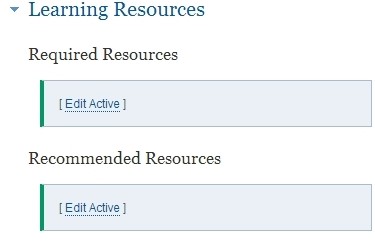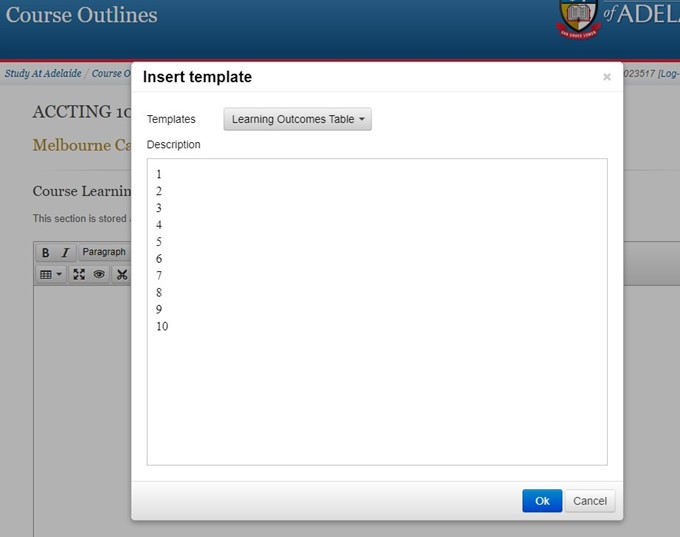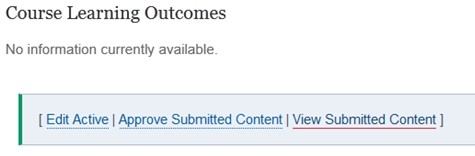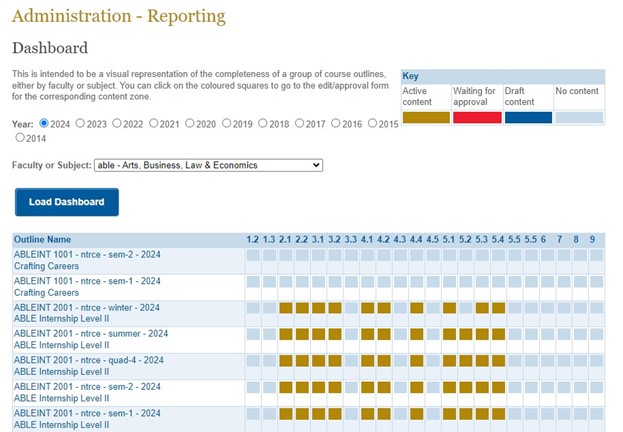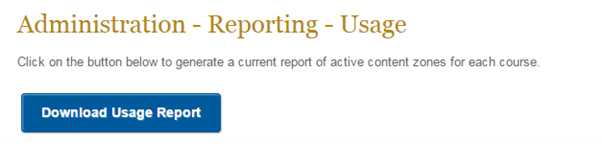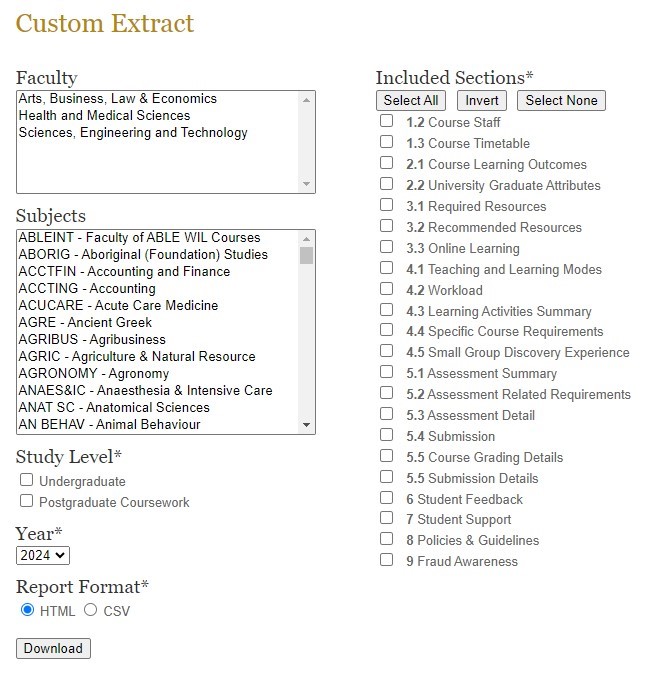User Guide
This documentation provides an overview of how Course Outlines works, the mechanisms for editing content, and guidelines and best practice in producing this content.
The links listed below provide some answers to common questions about how Course Outlines works and how to use it. If you have any corrections or additions, please send your suggestions to the Course Outlines Support Staff.
User guide
-
Course Outlines and Course Catalogue PeopleSoft overview
Course Outlines information comes from PeopleSoft Course Catalogue and 'Free Text' fields.
PeopleSoft - Course Catalogue
Field Description Course Code Subject Area and Catalogue Number Course Full name of the course Coordinating Unit Name of the Academic Organisation that owns the course offering Term Description of the teaching period in which the course offering is scheduled - there will be a separate Course Outline for each offering and term in which a course is scheduled. Level Academic career level associated to the course, e.g., Undergraduate, Postgraduate Coursework Location/s Campus on which the course is taught (e.g. North Terrace, Waite, etc.) Units Unit value of the course Contact Contact hours required for the course e.g., 2-hour Lecture, 1-hour Tutorial. If this information is not recorded in PeopleSoft due to differences in contact hours for specific offerings or terms, the information may alternatively be added to Workload in section 'Learning and Teaching Modes'. Available for Study Abroad and Exchange Whether the course is available for: non-award study; discovery experience: global; discovery experience: working; discovery experience: community. Prerequisites Any course/s listed as Prerequisites. These are any courses that are a prescribed requirement that must be fulfilled before a student can enrol in the course. Prerequisites are specified to protect students from enrolling in a course for which they do not have the appropriate skills and/or knowledge. This may include a SACE Stage 2 subject for example (which should be quoted by its current title). Only the Subject Area and Catalogue Number are to be listed for University of Adelaide courses. Corequisites Any courses listed as corequisites. These are any courses in which a student must enrol concurrently if they have not previously passed the course listed as the co-requisite. Only the Subject Area and Catalogue Number are to be listed for University of Adelaide courses. Incompatible Any courses listed as incompatible. These are any courses which have substantially similar content to the specified course. Students should not enrol in the course if they have previously passed a course listed as Incompatible, as they will not be able to present that course towards their award. This may include a SACE Stage 2 subject for example (which should be quoted by its current title). Only the Subject Area and Catalogue Number are to be listed for University of Adelaide courses. Assumed Knowledge Any courses listed as assumed knowledge. This advises students about the academic background which lecturers will assume. It may include a SACE Stage 2 subject for example (which should be quoted by its current title). Only the Subject Area and Catalogue Number are to be listed for University of Adelaide courses. Restrictions Any program/s listed as restrictions. This advises students if the course is only available to students in particular programs. Quota Quota as specified. Some courses have a limit on the maximum number of students who may enrol in the course. Course description Description of the course content Some of the Course Outlines content is made up of information taken from PeopleSoft and content that is stored specifically for Course Catalogue. The content from the PeopleSoft database is not editable.
-
Publishing rules
Overview
On 1 December each year, courses offered for the following year are published on the Course Planner website and reported to the Department of Education and Training. A Course Outline for all offerings and terms for these courses will also be published on the university website at this time.
The rollover of Course Outlines for the following calendar year occurs as per the annual rollover schedule at the end of September. All data in the previous year’s Course Outline will be included in the upcoming year’s Course Outline, including the Course Catalogue data. Once the upcoming year’s Course Outlines are available, they will be updated with data from PeopleSoft nightly. Academic areas will continue to update the text fields for any new or changed Course Outlines for the upcoming year. Once the publication date is reached, Course Outlines for the upcoming year will be published and visible in the current year's Course Outline page.
Changes during a current publication year
Changes made to the current year’s Changes made to Course Catalogue data will automatically flow to the current Course Outline, as will approved changes to free text fields.
-
Course Outlines and previous years - how to find your course
The rules
The date of publication each year for Course Outlines is 1 December. At this time, all active content in the current version will be published. It is critical that all active content in the current Course Outline (that has copied over from the previous year) is reviewed and, where necessary, updated before this deadline.
The Course Outlines for the teaching period currently being taught will remain the default until the upcoming year is published on 1 December.
The process
Current Course Outlines contain all active (published) content from the previous year's Course Outline. Content that remains in draft or awaiting approval in a previous version is not visible in the current version.
Any changes that have been made in the PeopleSoft Course Catalogue for the upcoming teaching year will be reflected in the current version of the Course Outline. If new courses have been established, there will be 'shell' Course Outline created ready for content entry by the Course Coordinator.
When you search for Course Outlines, versions from previous years also remain visible. It is possible to edit previous versions, however once rollover occurs, the focus should be on preparation for publication of the current Course Outline. Please note, changes to previous Course Outlines should only be made if there are errors in the content and only the course coordinator for that year or an Administrator can make those changes.
Login and find your course
Step 1 - Login
You can log in to the Course Outlines application that will be used for initial population and update of all free text here.
Select 'Log-in' from the top right corner of the Course Outlines homepage and enter your network username (a1234567) and password.
Step 2 - Search course and select correct year
Start typing in the search field and select course name.
To view to correct Course Outlines, please remember to select the year in the top right corner of the window as shown in the example below.
Alternatively, Course Outlines can be viewed by subject area by selecting a category in Browse course by faculty or subject area. This will display a full list of Course Outlines for that subject area. -
Content zones
The Course Outline is organised into a series of sections with content zones that publish information from the following sources.
- Data from PeopleSoft
- Fixed Text (maintained by the System Administrator)
- Free Text (maintained by authorised staff in academic areas)
Note that a content zone can contain information from all three sources.
Below is a list of the Course Outline sections and their related content zones, indicating the source of the content, whether the content zone is mandatory or optional, and if the content zone is editable in the Course Outlines System.
Please note that mandatory content zones with no content will display as ‘No information currently available', whilst optional content zones with no content will not be displayed at all.
Note: the Small Group Discovery Experience section ceased to be a requirement from 2022 onwards and has been removed from the template; courses that were taught prior to 2022 will retain this section.
Section title Status Source Content editable in Course Outlines? General Course Information Course details
- Subject area and Catalogue number
- Course title
- Coordinating unit
- Term
- Mode
- Level
- Location
- Units
- Contact
Fixed text Course Catalogue (PeopleSoft) No Course details cont.
The following items will not display if there is no content.
- Pre-requisities
- Co-requisities
- Incompatible
- Assumed knowledge
- Restrictions
- Quota
- Assessment
- Biennial course
- Course description
Fixed text Course Catalogue (PeopleSoft) No Course staff Fixed text Course Catalogue (PeopleSoft) No Course timetable Fixed and free text Course Planner Free text field can be edited Learning outcomes Course learning outcomes Mandatory field Course Outlines Yes Graduate attributes Mandatory field Course Outlines Yes Learning resources Required resources Non mandatory field Course Outlines Yes Recommended resources Non mandatory field Course Outlines Yes Online resources Non mandatory field Course Outlines Yes Learning and teaching activities Teaching and learning modes Mandatory field Course Outlines Yes Workload Mandatory field Course Outlines Yes Learning activities summary Mandatory field Course Outlines Yes Specific course requirements Mandatory field Course Outlines Yes Assessment Assessment summary Mandatory field Course Outlines Yes Assessment related requirements Mandatory field Course Outlines Yes Assessment detail Mandatory field Course Outlines Yes Submission Mandatory field Course Outlines Yes Course grading Fixed and free text Course Outlines Free text field can be edited Other Student feedback Fixed and free text Course Outlines Free text field can be edited Student support Fixed and free text Student support resource pages Free text field can be edited Policies and guidelines Fixed and free text University policies Free text field can be edited Fraud awareness Fixed text Course Outlines No -
Course Outlines structure
A Course Outline is published for every combination of course, offer and term, so for example, if a course is offered on two different campuses and is offered in two different teaching terms at each campus, there will be four Course Outlines published. However, some of the textual information published in these four outlines is shared.
The data structure of content zones in the new Course Outlines System is hierarchical, with three levels:
Level Type Description Includes Level 1 Course Information stored at this level will apply to all offers and terms - Course learning outcomes
- Student feedback
- Student support
- Policies & guidelines
- Fraud awareness
Level 2 Offer Information stored at this level will apply to all terms - Course staff 1.2
- Required resources 3.1
- Recommended resources 3.1
- Online learning 3.2
Level 3 Term Information stored this level can be different for each term if required - Course timetable 1.3
- Teaching and learning modes 4.1
- Workload 4.2
- Learning activities summary 4.3
- Specific course requirements 4.4
- Small group discovery experience 4.5
- Assessement summary 5.1
- Assessment related requirements 5.2
- Assessment detal 5.3
- Submission 5.4
- Submission details 5.5
- Course grading details 5.5
Note that the 'edit' section of the application displays the level at which the section of data being edited is stored.
-
Access and workflow
The workflow relating to the entry, approval and publication of Course Outlines is associated with the roles assigned to individual users.
There are two roles:
- Editor – responsible for the entry and maintenance of free text in content zones. Course Coordinators assigned to a course offering in PeopleSoft will automatically be granted Editor Access to the Course Outline for that course offering.
- Administrator – responsible for the entry, maintenance and approval (publication) of free text in content zones.
Course Outlines Support Staff are responsible for assigning access to these roles for staff.
Access Levels
Access can be assigned at three levels and this structure is hierarchical.
- Faculty - Provides access to all Course Outlines for the Faculty.
- School/Discipline - Provides access to all Course Outlines within a School/Discipline. Entities at the School/Discipline level are flexible and are determined by each faculty.
- Subject Area - Provides access to all Course Outlines within a subject area.
Workflow overview
There are seven actions associated with free text content zones:
- Edit Active
- Save as Draft
- Edit Draft
- Submit for Approval (for a given year)
- Edit Waiting for Approval
- Approve Waiting for Approval (publish)
- Reject Waiting for Approval (by returning to Draft)
Editors
Editors have access to the first 4 actions: Edit Active > Save as Draft > Edit Draft > Submit for Approval.
Initially an empty content zone will display Edit Active, which enables the entry of free text. Editors can then:
- Save as Draft – to enable further editing later (by selecting Edit Draft), or
- Submit for Approval – to enable submission of finalised content to an administrator for approval (publication).
Administrators
Administrators have access to all 7 actions and have the ability to edit content that has been submitted for approval by an Editor prior to Approving (publishing) the content.
Administrators are also able to reject content that has been submitted for approval by returning the content to the Editor as a draft.
See the Editing Guide for full details on editing and submitting.
-
Overview of the editing interface
Changes to the content of Course Outlines are made using an online editing interface available through web browsers such as Chrome, Windows Edge or Firefox. Further information regarding recommended browsers can be found in the support section.
Editing the Course Outline
As mentioned earlier, some Course Outlines content is populated automatically from Course Catalogue (PeopleSoft data), while other fields containing free text may be mandatory.
Those content sections that can be edited will have [edit active] options at the bottom of the section.
- Select the [edit active] link. In most cases you will be taken to a page with a free text field.
- Type or copy and paste text directly into the edit window.
- Course Outlines keeps a history of all approved changes.
Making changes is similar to editing a document in Word. The text content of the pages can be changed by using the icons to bold and italicise text, align your content to the left (as standard) and use numbered or bulleted lists if required. The page content can also be enhanced by creating links, inserting tables or images where appropriate.
Plain text can be copied directly from a Word document and into the webpage by using the ‘paste as text’ icon (circled as above). This will remove any formatting.Note: If copying and pasting content from the same Course (at term level), please ensure that the ‘paste as text’ icon is off. This will then copy across the formatting for you.
Please note: Tables created in Word cannot be pasted into your webpage whether using the above options or not. A table can be inserted by selecting one of the templates in the ‘Insert Template’ drop down box.
The supplied templates should be used for the Learning Outcomes and Assessment Summary sections.
Styled tables can be edited e.g. adding a column for ‘hurdle requirements’.Headings
The best way of formatting text to ensure your page is accessible, looks professional and consistent with other University of Adelaide webpages is to apply a heading format. Heading formats are applied to the whole of the paragraph where your cursor is located. To set a heading format, select an option from the drop-down list circled below.
The basic format applied to the majority of the text is the paragraph format. The heading options available are Heading 1 through to Heading 6. These have predefined styles set for the templates. The top heading for the page should be defined as a Heading 1 and this should be the only text using the Heading 1 format. All other headings in the page should use Heading 2 through Heading 6, preferably in order of importance, for accessibility.Edit, save and submit
There are three possible states for Course Outline content:
- Active – Active content has been approved by an Administrator and is published in the Course Outline
- Draft – Draft content is under development. It can be accessed and saved in draft form until such time as the content ready to be submitted for approval
- Awaiting approval – Content has been submitted by an Editor to an Administrator for approval. Once approved, it will become Active.
Editors
Select the 'Edit Active' link in the content zone to open the editing window:
If no content appears in the editing window there is currently no active/published content.Text can be added by typing into the text entry box or copying and pasting from an existing source.
Once content has been added, the Editor can either:
- Select Save as Draft - This allows the Editor to return to the page and continue editing at a later stage
- Select Submit for Approval - This submits the content for Administrator approval
- Select Cancel - This cancels any changes.
Once you have either saved the drat changes or submitted content for approval, you can view the content by selecting View Draft/View Submitted Content from the content zone,
Before content is approved and published you can make further changes and either Save as Draft or Resubmit for Approval.
Once content has been approved and is 'active', it is published in the Course Outline.
Editing Learning Outcomes and Graduate Attributes
Use the 'Insert Template' button to insert the Learning Outcomes table. Drag the corners (as explained in the section inserting tables).
In the pre-set table following Learning Outcomes, identify which of those align to each of the Graduate Attributes.University Graduate Attributes
University Graduate Attribute Course Learning Outcome(s) Attribute 1: Deep discipline knowledge and intellectual breadth
Graduates have comprehensive knowledge and understanding of their subject area, the ability to engage with different traditions of thought, and the ability to apply their knowledge in practice including in multi-disciplinary or multi-professional contexts.
Attribute 2: Creative and critical thinking, and problem solving
Graduates are effective problems-solvers, able to apply critical, creative and evidence-based thinking to conceive innovative responses to future challenges.
Attribute 3: Teamwork and communication skills
Graduates convey ideas and information effectively to a range of audiences for a variety of purposes and contribute in a positive and collaborative manner to achieving common goals.
Attribute 4: Professionalism and leadership readiness
Graduates engage in professional behaviour and have the potential to be entrepreneurial and take leadership roles in their chosen occupations or careers and communities.
Attribute 5: Intercultural and ethical competency
Graduates are responsible and effective global citizens whose personal values and practices are consistent with their roles as responsible members of society.
Attribute 6: Australian Aboriginal and Torres Strait Islander cultural competency
Graduates have an understanding of, and respect for, Australian Aboriginal and Torres Strait Islander values, culture and knowledge.
Attribute 7: Digital capabilities
Graduates are well prepared for living, learning and working in a digital society.
Attribute 8: Self-awareness and emotional intelligence
Graduates are self-aware and reflective; they are flexible and resilient and have the capacity to accept and give constructive feedback; they act with integrity and take responsibility for their actions.
Administrators
All the above information for users with 'Editor' permissions are the same for 'Administrators' of the Course Outlines System. Administrator access, however, will display additional buttons allowing Admin users to approve content.
Approve Submitted Content - Allows Admin users to review content submitted by an Editor
You can then either:- 'Submit for 202X' - This allows Administrators to approve submitted content for publication.
- Return to Draft - This allows for further editing (either by you or the Editor)
-
URL and dispatching
Examples of way urls are constructed to enable searching.
Faculty
Faculty of Arts, Business, Law and Economics
- https://www.adelaide.edu.au/course-outlines/ug/able/
- https://www.adelaide.edu.au/course-outlines/pgcw/able/
Faculty of Health and Medical Sciences
- http://www.adelaide.edu.au/course-outlines/ug/health/
- http://www.adelaide.edu.au/course-outlines/pgcw/health/
Faculty of Sciences, Engineering and Technology
- https://www.adelaide.edu.au/course-outlines/ug/set/
- https://www.adelaide.edu.au/course-outlines/pgcw/set/
All Undergraduate and/or Postgraduate Coursework
Subject Area
Undergraduate - by subject area (e.g. Law, Economics and Physics)
- http://www.adelaide.edu.au/course-outlines/ug/law/
- http://www.adelaide.edu.au/course-outlines/ug/econ/
- http://www.adelaide.edu.au/course-outlines/ug/physics/
Postgraduate Coursework - by subject area (e.g. History and Psychology)
- http://www.adelaide.edu.au/course-outlines/pgcw/history/
- http://www.adelaide.edu.au/course-outlines/pgcw/psychology/
Semester 1, 2, Summer and Winter School
-
Linking to internal source
There are a number of different views of course data you can link to depending on requirements. Use the following URLs on your website, depending on requirements.
Internal
To create an internal link from one page to another within your current site, it is recommended that you only use part of the URL that specifies the path of the file within the site. The part of the URL you use depends on whether the site is located in the main University site or within a virtual host. The options are detailed in the table below:
Standard University site http://www.adelaide.edu.au/sitename/ /temp/policy/webpolicy.pdf Virtual host site http://www.vhost.adelaide.edu.au/ or http://vhost.adelaide.edu.au /policy/webpolicy.pdf Subsite of virtual host site http://www.vhost.adelaide.edu.au/sitename/ or http://vhost.adelaide.edu.au/sitename/ /temp/policy/webpolicy.pdf Links should only be included to sites that are available to the public e.g. links to MyUni should not be included.
-
Connecting via VPN
To connect to Course Outlines www environment via an external source please view the ITS website on remote access via Virtual Private Network (VPN).
-
Reporting tools
Dashboard
This is a visual representation of the completeness of a group of course outlines, either by faculty or subject. You can click on the coloured squares to go to the edit/approval form for the corresponding content zone.
Usage report
Generates a current report of active content zones for each course and course coordinators extracted via spreadsheet.
Custom reporting
Generates a webpage of current reports of active content zones for each course in either HTML or CSV format.